Raspberry Pi 4 Model B にUbuntu Core をインストール
Raspberry PI にUbuntuCoreを入れてみた。
Build secure IoT devices with Ubuntu Core
UbuntuCoreで安全なIoTデバイスを構築する
Raspberry Pi Imager インストール
インストールは、Raspberry Pi Imager を使う

SD カードの初期化
ラズパイで利用しているSDカードを初期化します
Operating System にある Erase 選択
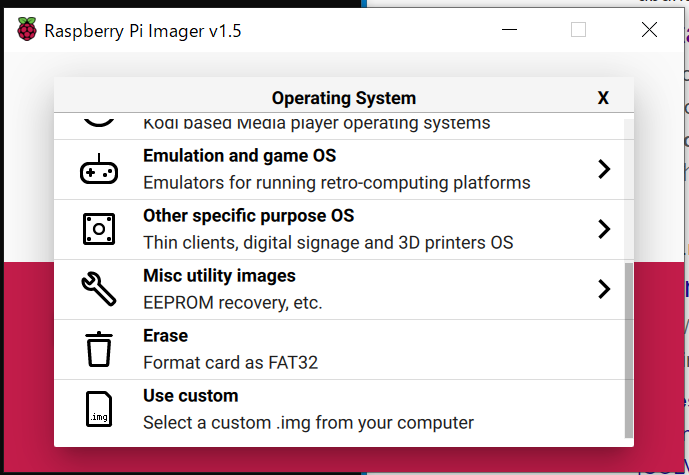
SD カードを選択して実行(Write)

初期化完了
Ubuntu Core をSDカードに書き込む
OS をUbuntuCoreにする
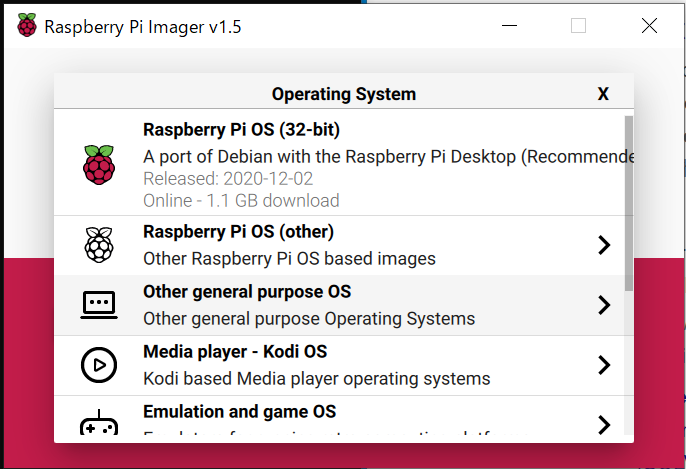


Device を選択

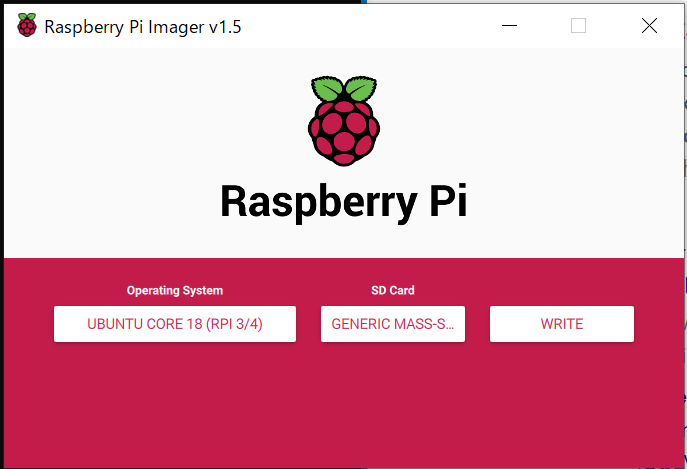
実行すると、UbuntuCoreが入っているSDカードが出来る


RaspberryPiを起動
UbuntuCoreを入れたSDカードを使ってラズパイを起動させる





リモートからログインが出来る

Ubuntu アカウント作成
アカウント作成はこちらから
ログインするにはUbuntuのアカウントと鍵の登録が必要です。
ここで生成した鍵を使ってログインします。
まとめ
- Raspberry Pi Imager 使ったら簡単にOSインストールできる
- Ubuntu Core OSには、Ubuntuアカウントが必要
- Ubuntu Core 楽しみ
| Software | version |
|---|---|
| Raspberry Pi Imager | v1.5 |
| Ubuntu Core | 18 (GNU/Linux 5.3.0-1036-raspi2 aarch64) |